VIA USB 3.0 eXtensible Host Controller Driver - VIA USB 3.0 Hub Driver Important Notes - During the installation of this file, be sure that you are logged in as the Administrator or as a user with Administrative rights. To ensure that no other program interferes with the installation, save all work. When you plug the device into your USB, Windows will look for the associated driver, if it cannot find this driver then you will be prompted to insert the driver disc that came with your device. Common USB Device errors are ‘ usb port not working ‘, ‘device descriptor request failed error’ or ‘bugcodeusbdriver’ issues.
| Hardware - Install a Printer as a Local Port Device |
| Applies to: Windows 10, 8.1, 8, 7, Vista and XP |
How do I install a printer as a Local Port device?
Solution:
Use the instructions below to install the printer using a Local Port on the given operating system.
NOTE: These instructions assume the following:
- The printer is already shared from the computer that is hosting it. See How to Share a Printer- FAQ 38545 for more information.
- That you have downloaded the proper drivers for the printer model you are installing.
- That you are able to access the shared resources on that computer without being prompted for login credentials. If you cannot access the hosting PC without providing credentials, correct that issue before proceeding.
- You have ensured the printer is shared and security is set to Everyone with Full Control.
Click the + or the header to expand the section.
To install a printer locally on Windows 10, follow these steps:
- Right-click on the Windows logo in the bottom left of the screen. Select Search.
- Search for Control Panel. Select it from the search results.
- Find Devices and Printers in the Control Panel and open it.
- Click Add a Printer (on the top).
- A window will come up that is searching for printers on the network. Click Stop, then click The printer I want isn't listed.
- Click Add a local printer or network printer with manual settings. Click Next.
- Click Create a new port. Select Local Port for Type of port.
- In the Port Name box, type the path to the printer in the following format, where server is the name of the print server and printer is the share name of the printer (e.g. serverprinter). Click OK.
- Select the printer model and driver. Click Next. If the exact model isn't listed, click Have Disk and browse to the location where you earlier extracted the drivers.
- Follow the rest of the wizard. When prompted to share the printer, select Do not share this printer.
NOTE: Printers should only be shared from ONE computer, preferably the computer it is connected to via USB.
To install a printer locally on Windows 8.1, follow these steps:
- Right-click on the Windows logo in the bottom left of the screen. Select Control Panel.
- Find Devices and Printers in the Control Panel and open it.
- Click Add a Printer (on the top).
- A window will come up that is searching for printers on the network. Click Stop, then click The printer I want isn't listed.
- Click Add a local printer or network printer with manual settings. Click Next.
- Click Create a new port. Select Local Port for Type of port.
- In the Port Name box, type the path to the printer in the following format, where server is the name of the print server and printer is the share name of the printer (e.g. serverprinter). Click OK.
- Select the printer model and driver. Click Next. If the exact model isn't listed, click Have Disk and browse to the location where you earlier extracted the drivers.
- Follow the rest of the wizard. When prompted to share the printer, select Do not share this printer.
NOTE: Printers should only be shared from ONE computer, preferably the computer it is connected to via USB.
Via Port Devices Driver Windows 7
To install a printer locally on Windows 8, follow these steps:
- Move your mouse to the lower-right to bring up the Charms bar, or press Windows key + C.
- Click on the Settings gear, then click Control Panel.
- In Control Panel, open Devices and Printers.
- Click Add a Printer (on the top).
- A window will come up that is searching for printers on the network. Click Stop, then click The printer I want isn't listed.
- Click Add a local printer or network printer with manual settings. Click Next.
- Click Create a new port. Select Local Port for Type of port.
- In the Port Name box, type the path to the printer in the following format, where server is the name of the print server and printer is the share name of the printer (e.g. serverprinter). Click OK.
- Select the printer model and driver. Click Next. If the exact model isn't listed, click Have Disk and browse to the location where you earlier extracted the drivers.
- Follow the rest of the wizard. When prompted to share the printer, select Do not share this printer.
NOTE: Printers should only be shared from ONE computer, preferably the computer it is connected to via USB.
To install a printer locally on Windows Vista and 7, follow these steps:

- Click Start | Devices and Printers.
- Click Add a Printer (on the top).
- Select Add a local printer.
- Select Create a new port. Select Local Port for the Port Type. Click Next.
- In the Port Name box, type the path to the printer in the following format, where server is the name of the print server and printer is the share name of the printer (e.g. serverprinter). Click OK
- Select the printer model and driver. Click Next. If the exact model isn't listed, click Have Disk and browse to the location where you earlier extracted the drivers.
- Follow the rest of the wizard. When prompted to share the printer, select Do not share this printer.
NOTE: Printers should only be shared from ONE computer, preferably the computer it is connected to via USB.
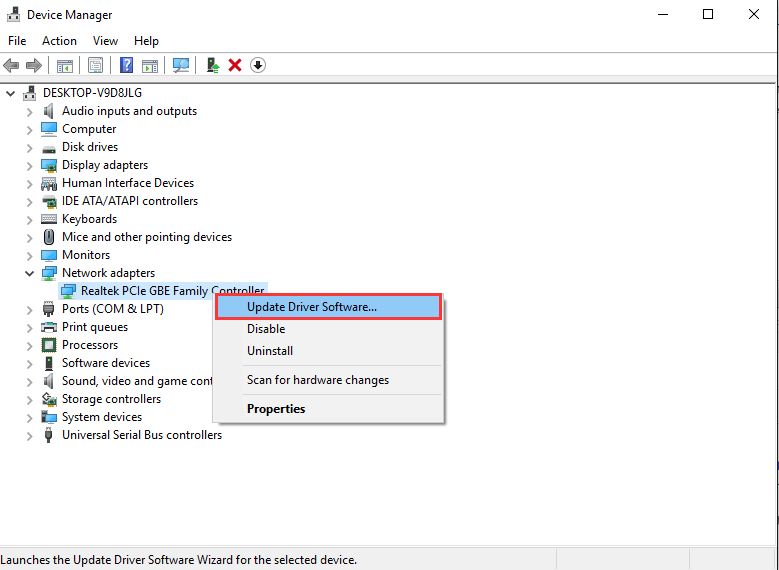
To install a printer locally on a Windows XP-based computer, follow these steps:
- Go to Start |Control Panel |Printers and Other Hardware |Printers and Faxes.
- Double-click Add Printer to start the Add Printer Wizard. Click Next.
- Click Local printer. Clear the Automatically detect and install check box. Click Next.
- Click Create a new port. Click Local Port in the Port type section.
- In the Port Name box, type the path to the printer in the following format, where server is the name of the print server and printer is the share name of the printer: serverprinter.
- Click Next. Select the driver for your printer. If the driver is not listed, click Have Disk and browse to the location where you earlier extracted the drivers.
- Click Next, and then follow the instructions to finish the wizard. When prompted to share the printer, select Do not share this printer.
NOTE: Printers should only be shared from ONE computer, preferably the computer it is connected to via USB.
Printed copies of this document are considered uncontrolled.
21672.Rev006 01.06.2021
VIA Port Devices Driver
When Windows 10 was initially released, it was offered for free to those who wished to upgrade from the 8.1 and 7 versions. Of course, many were eager to experience the new operating system for free. After all, a fresh install of Windows 10 could cost them hundreds of dollars.

However, many users discovered that the upgrade was not as they had expected. Users were supposed to go through this new operating system with ease and simply watch it work. However, there were still issues that Microsoft did not anticipate, including the Bluetooth not finding headphones and other devices. Specifically, many users who upgraded from the older OS to Windows 10 have found that the system can not recognize their Bluetooth devices. Don’t panic just yet because there are still some solutions you can try that do not involve reinstalling Windows entirely.
How to fix Bluetooth device not connecting?
Many people use Bluetooth technology on a daily basis. As for those users, they cannot go on through their daily tasks without using peripherals connected by Bluetooth. However, what if Bluetooth does not discover devices?
Before we discuss how to fix the Bluetooth not recognizing devices issue on Windows 10, it is best that we discuss scenarios related to the problem. This way, you will get a better understanding of how to deal with it.
- Bluetooth not working on Windows 10 – Many users reported that they could not get Bluetooth to work on their computer. The best way to fix this is to reinstall the Bluetooth device and update its driver.
- Bluetooth not recognizing or detecting devices on Windows 10 – If you encounter this issue, you should restart Bluetooth Support Service and check if that fixes the issue.
- Bluetooth not finding headphones or keyboard – This issue can happen with different devices. To fix it, make sure that you are pairing the device properly with your computer.
- Bluetooth not connecting – If Bluetooth does not seem to connect, the problem has probably something to do with your Wi-Fi. In some devices, the Bluetooth and Wi-Fi are contained in a single card. This can be resolved by temporarily disabling the Wi-Fi.
- Bluetooth does not discover devices – After an upgrade to Windows 10, you will possibly encounter this issue. However, you will be able to resolve this by running the Hardware and Devices troubleshooter.
Method 1: Try Adding the Bluetooth Device Again
- On your keyboard, press Windows Key+S.
- Type “control panel” (no quotes), then hit Enter.
- Click Hardware and Sound, then select Devices.
- Look for the malfunctioning device and remove it.
- Now, you have to click Add to bring back the device again.
Once you’ve performed those changes, check if the issue has been resolved.
Method 2: Reinstalling your Bluetooth device and updating the drivers
If your Bluetooth does not seem to discover your devices, then it is likely that the problem has something to do with your drivers. To fix this issue, we recommend reinstalling your Bluetooth drivers by following the steps below:
- Go to your taskbar, then right-click the Windows icon.
- From the list, select Device Manager.
- Look for the problematic device, then right-click it.
- Select Uninstall Device from the options.
- Once you see the confirmation dialog box, click Uninstall.
- Click the Scan for Hardware Changes icon. Your system should install the missing drivers automatically.
Ideally, removing your Bluetooth device and reinstalling the drivers should resolve the issue. However, to ensure that you have the right drivers and to prevent other potential problems from happening, we recommend using the official drivers that the manufacturer provides. You can go to their website, then look for the latest drivers for your Bluetooth adapter. Make sure you find the one compatible with your system. Otherwise, you might cause instability issues because of installing the wrong drivers.
If you do not have the patience and tech skills to update your drivers manually, we recommend using Auslogics Driver Updater instead. Once you’ve installed and activated this tool, it will start scanning your computer, looking for corrupted, missing, and outdated drivers. Once the scan is complete, it will look for the latest, manufacturer-recommended drivers for your computer. The best part is, this program will take care of all your driver-related issues—not just the one which caused the Bluetooth problem. So, once the process is done, you can expect an improvement in your computer’s performance.
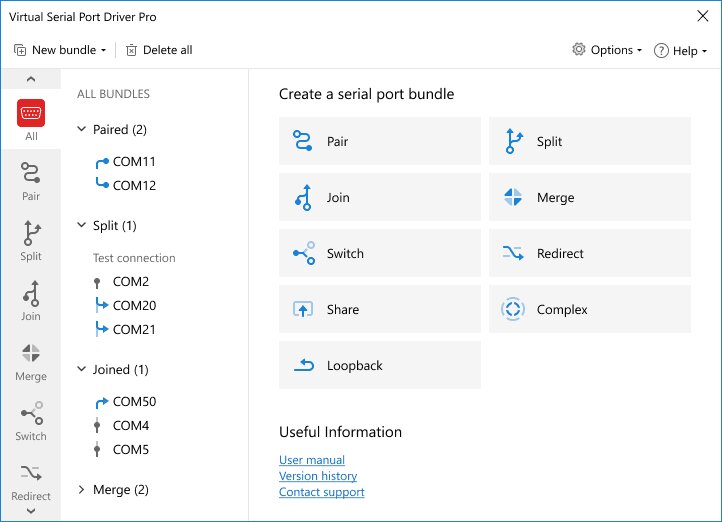
Resolve PC Issues with Driver Updater
Unstable PC performance is often caused by outdated or corrupt drivers. Auslogics Driver Updater diagnoses driver issues and lets you update old drivers all at once or one at a time to get your PC running smoother
Method 3: Running the hardware and devices troubleshooter
One of the great things about Windows 10 is it has built-in troubleshooters designed to repair common problems in the operating system. So, if you want to fix the Bluetooth not recognizing devices issue on Windows 10, it is advisable for you to use the Hardware and Devices troubleshooter. You can do that by following these instructions:
- On your keyboard, press Windows Key+S.
- Type “Settings” (no quotes), then hit Enter.
- Select Update & Security.
- Go to the left-pane menu, then click Troubleshoot.
- Go to the right pane and scroll down until you find Hardware and Devices.
- Select it, then click the Run the Troubleshooter button.
- Let the tool identify the issue. Follow the on-screen instructions to fix the problem accordingly.
Once the process is complete, check if you can now connect your Bluetooth devices successfully.
Method 4: Restarting Bluetooth Support Service
The Bluetooth technology in your PC can only run properly with the appropriate services, including Bluetooth Support Service. So, if there are problems with this service, you might end up not being able to use your Bluetooth devices. Thankfully, you can restart this service to fix the issue. Here are the steps:
- Open the Run dialog box by pressing Windows Key+R on your keyboard.
- Now, type “services.msc” (no quotes), then click OK or hit Enter.
- Double-click Bluetooth Support Service.
- If you notice the service not running, simply click Start to launch it. On the other hand, if it is running, stop it, then start it again.
- Save the changes by clicking Apply and OK.
Once you’ve restarted this service, you should be able to get rid of the issue and start using your Bluetooth devices.
Method 5: Ensure that Your Devices are Properly Paired to your PC
It is possible that the problem lies with the pairing process. If you want your Bluetooth devices to be discovered, you should pair them properly. It is worth noting that the process varies from one device to another. However, most of them should have a Bluetooth pairing button. For some devices, a long press on the Power button would suffice. To learn how to pair your Bluetooth device properly, it is best to consult the manual and get the necessary instructions.

Method 6: Removing all Bluetooth Devices
In some cases, other Bluetooth devices can interfere with the pairing process. So, it is advisable for you to disconnect all the other devices, then pair only the ones you need. This may not be the best workaround for this problem, but some users tried it and claimed that it had fixed the issue.
Via Port Devices Driver Device
Method 7: Try Using a Different USB Port for the Bluetooth Adapter
A lot of desktop computers do not support Bluetooth technology, and the only way to get this functionality is to use an adapter. However, not all the time does it work as expected. If this happens to you, you can try using a different port for your Bluetooth adapter. Some users claimed that after switching the adapter from USB 3.0 to USB 2.0, they had been able to resolve the issue completely.
Method 8: Disabling Wi-Fi
Via Port Devices Drivers
There are laptops that contain Bluetooth and Wi-Fi on a single card, which causes some issues. So, if you need to use your Bluetooth device, disable your Wi-Fi adapter temporarily. Some users claimed that they had been able to pair their Bluetooth devices successfully after doing this.
Via Port Devices Driver Ed
Do you have other ideas for fixing this issue?
Via Port Devices Driver Vga
Please do not hesitate to share them below!
